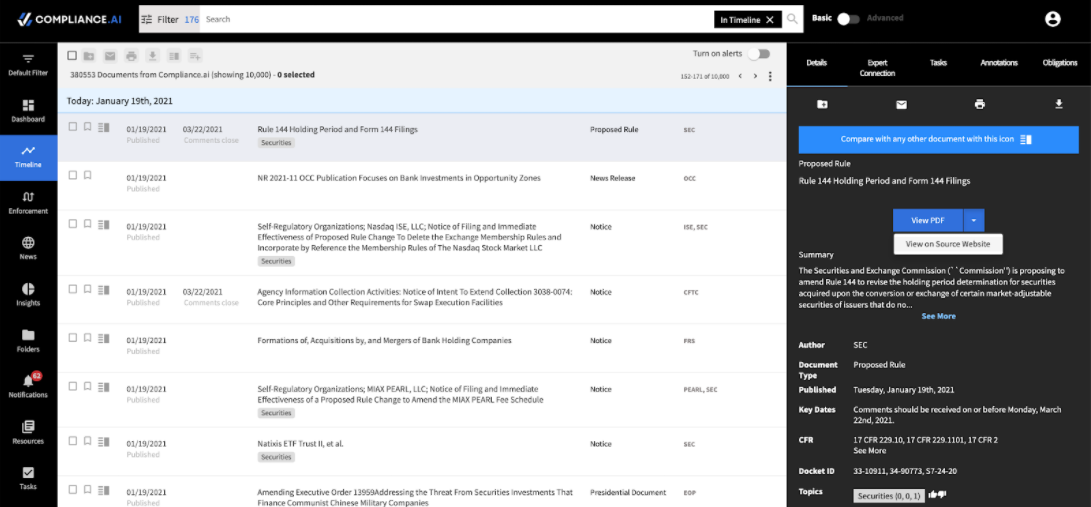How do I know which sources I can find on Compliance.ai?
Check Default Filters > Regulatory Sources or access documentation on our public website to view a current list of agencies and jurisdictions.
I notice that document types are updated from time to time. How does this impact me?
Compliance.ai adds, deletes and splits document types to improve our clients’ ability to find the documents you need quickly and easily. When we update document types, we also automatically update your default filters and alerts to ensure that your experience is unaffected. Adding, deleting or splitting document types does not affect Compliance.ai coverage.
What happens when Compliance.ai adds new document types?
Compliance.ai adds document types when we add new sources that categorize documents in ways that are new and different. For example, if we add new regulatory documents in a jurisdiction that uses very different terminology, we will add new document type(s) to make it easy for people familiar with those jurisdictions to find the relevant regulatory content. You can automatically follow new document types by document meta-category (e.g., Agency Updates) by checking the “Follow new document types” checkbox on the Default Filters > Document Types screen.

What happens when Compliance.ai splits document types?
Compliance.ai splits document types when we realize that clients need additional granularity to find only the specific subset of documents that meet their needs. For example, we may split a document type like “Administrative Order” into two document types, “Administrative Order” for guidance type documents versus “Enforcement Order” for enforcement type documents. When we split document types, we’ll automatically update your defaults and alerts to ensure you receive both types going forward.
What happens when Compliance.ai merges document types?
Compliance.ai merges document types when we realize that two or more document types are so similar that clients prefer to use only a single term when searching for these documents. For example, we may merge “Press Release” and “Media Release” into a single “Press Release” document type. In this case, “Media Release” will simply be removed from your defaults and alerts as it is no longer an active category.
How can I request new sources?
We’d love your input on sources you’d like to see added to Compliance.ai. You can make a source request by clicking the Request More Info link in Default Filters > Regulatory Sources and leaving a message, using chat within the platform, or emailing us at support@compliance.ai.
How can I request new features or enhancements to the Compliance.ai platform?
We’re interested in understanding your experience with our platform, including both the pro.compliance.ai website and our API. You can suggest a feature enhancement or new feature by using chat within the platform or emailing us at support@compliance.ai.
How can I share documents with my colleagues?
Compliance.ai is designed to help you collaborate with your colleagues by using features like shared folders, alerts, annotations, and workflow capabilities.
When you need to partner with a wider group, you can share documents with colleagues who do not have a license to the platform by simply sending the URL to the document you wish to share. The recipient will not have access to annotations and other collaboration capabilities, but they can access Compliance.ai’s rich metadata through Compliance.ai’s Basic User (free) platform.
How do I manage my subscription?
If you would like to add users or update your subscription, connect with our support team at support@compliance.ai.
What if my Compliance.ai data isn’t loading?
If your network access is fine, but Compliance.ai won’t load the dashboard, please send an email to support@compliance.ai to let us know of the issue. We will get back to you as soon as possible.
 Automatically monitor regulatory updates to map to your internal policies, procedures and controls. Learn More
Automatically monitor regulatory updates to map to your internal policies, procedures and controls. Learn More






 Please refer to our
Please refer to our 

 From the Notifications tab, find the alert you created and use the dropdown menu to select the frequency of your email notification. You can also choose to not be notified by email, simply deselect all.
From the Notifications tab, find the alert you created and use the dropdown menu to select the frequency of your email notification. You can also choose to not be notified by email, simply deselect all. Editing your Alert
Editing your Alert
 Example: Modifying a Compliance.ai Concept for your business needs. Create your own Consumer Privacy – Data Security: Disclosure alert focused on Rules and Proposed rules for mortgage lending.
Example: Modifying a Compliance.ai Concept for your business needs. Create your own Consumer Privacy – Data Security: Disclosure alert focused on Rules and Proposed rules for mortgage lending.









































 Customizing the Dashboard
Customizing the Dashboard
 By clicking on the three dots or edit in the upper right corner of the widget, you can open the Widget menu. The menu items allow you to:
By clicking on the three dots or edit in the upper right corner of the widget, you can open the Widget menu. The menu items allow you to:






































 2. Access system-generated Obligations and create your own obligations
2. Access system-generated Obligations and create your own obligations
 You can also add new user-generated obligations to the document by highlighting a portion of the text and selecting the “Add Obligation” option. These obligations are organized sequentially based on where they appear in the text and are color-coded to depict which obligations are system-generated and which are user-generated. Any Obligation marked “Y,” will allow you to then have access to the rich text editor to label, add attachments, and leave comments on the selected Obligation text. Team Edition users will also see Obligation Review tasks for any workflows to which the document is assigned listed for Obligations marked “Y.”
You can also add new user-generated obligations to the document by highlighting a portion of the text and selecting the “Add Obligation” option. These obligations are organized sequentially based on where they appear in the text and are color-coded to depict which obligations are system-generated and which are user-generated. Any Obligation marked “Y,” will allow you to then have access to the rich text editor to label, add attachments, and leave comments on the selected Obligation text. Team Edition users will also see Obligation Review tasks for any workflows to which the document is assigned listed for Obligations marked “Y.” Note: All user-generated obligations for your organization appear in the Obligations tab. User-generated obligations are restricted to your organization only.
Note: All user-generated obligations for your organization appear in the Obligations tab. User-generated obligations are restricted to your organization only.


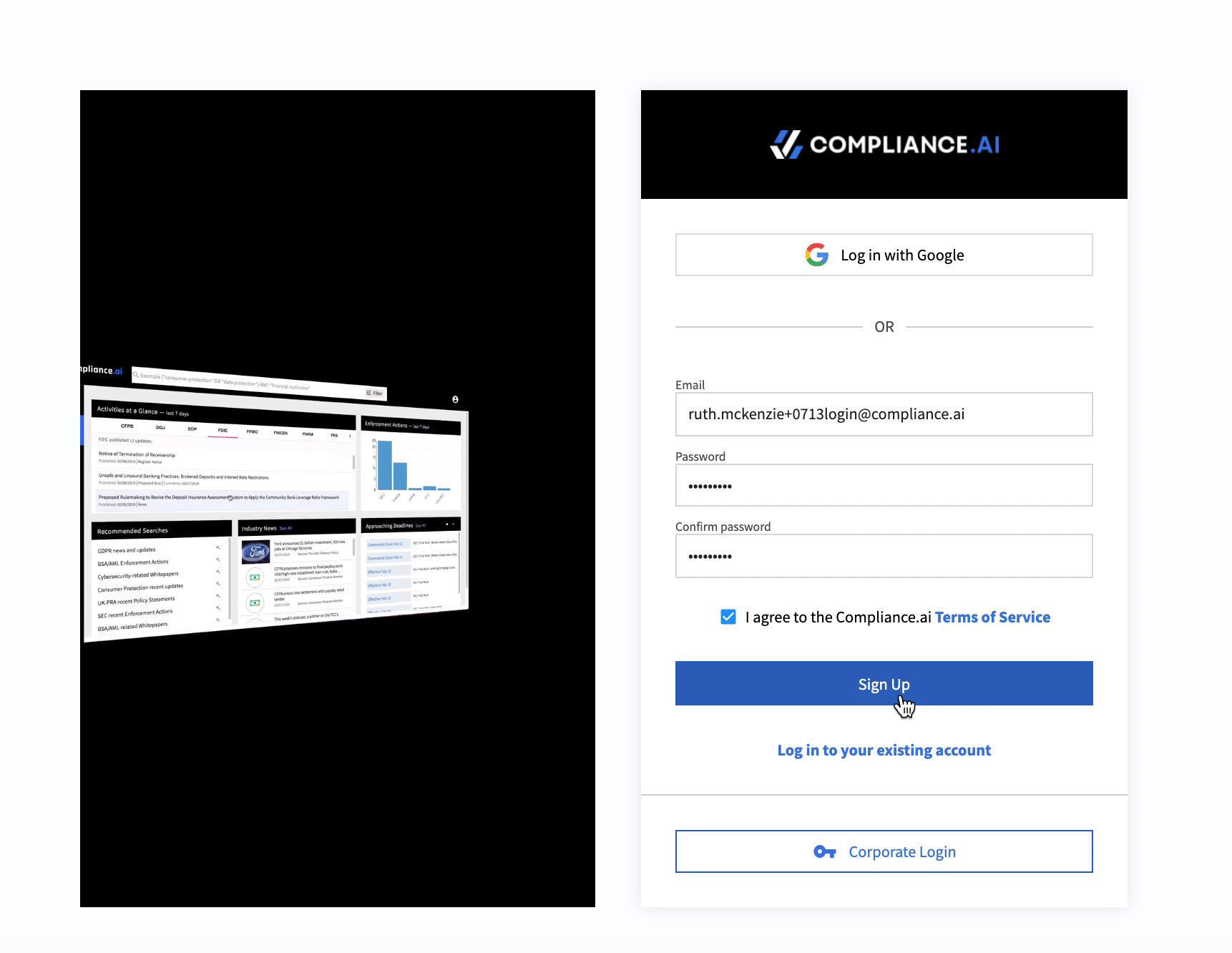















 Step 5: For subsequent steps, select to add another step, then follow the same process described above.
Step 5: For subsequent steps, select to add another step, then follow the same process described above. Step 6: Review the workflow and save
Step 6: Review the workflow and save